

In order to resolve this error, it is necessary to disable protected views. This particular file cannot be opened in Protected View, according to the error message. How do I stop the file couldn’t open in Protected View? In order to reactivate Microsoft Office, you will need the product key. Make sure you have the product key before uninstalling Office. Microsoft Office should be uninstalled and reinstalled if none of the above solutions were successful. If this does not work, run an Online Repair.
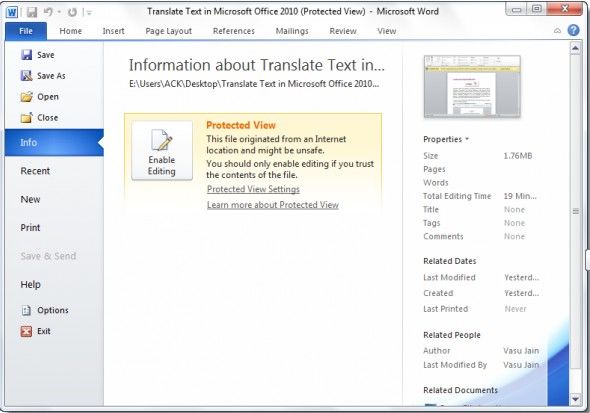

In this case, repairing Microsoft Office can resolve the issue. Some of your Office files may have been corrupted if the problem persists. If the Ignore other applications that use Dynamic Data Exchange (DDE) checkbox is selected, deselect it and click OK.Scroll down to locate the General section.The following instructions will guide you on this: But if it is enabled, you may experience issues with excel, like problems launching Excel or Excel files. Click OK again to close the Excel Options window.ĥ] Check if the Dynamic Data Exchange option is enabledīy default, the DDE mode remains disabled in Excel.
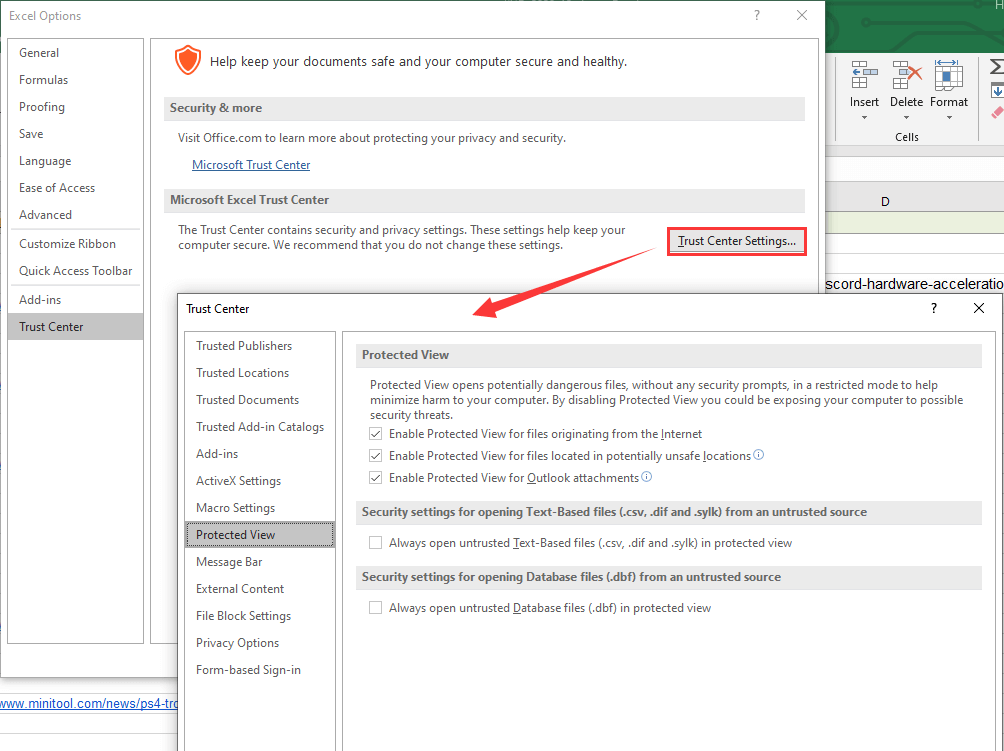 Uncheck all the options on the right side. Select Protected View from the left side. Now, click on the Trust Center Settings button. Go to “ File > Options > Trust Center.”. Microsoft Excel’s Protected View mode can be disabled by following the steps below. Therefore, the error may be resolved if you disable Protected View in Trust Center settings. The error message states that Microsoft Excel cannot open the selected file in Protected View. Under the General tab, check the Unblock checkbox. Or press the Alt + Enter keys to open the file properties. To unblock the file, follow the steps below: If the issue persists, unblock the file that is causing the issue. You will see the Office Updates section. Open any Microsoft Office application, Word, PowerPoint, Excel, etc. To check for updates for Microsoft Office, follow these steps: It is possible to fix many bugs and issues by updating Microsoft Office. If you want to check for updates manually, you can do so. If this does not work, try the next potential fix. Many users have found this trick to be effective. If the error message persists, try changing the file’s name before trying any troubleshooting methods. Now let’s look at all these fixes in more detail. Check if the Dynamic Data Exchange option is enabled. If Microsoft Excel shows the “ The file couldn’t open in protected view” error when you open your file, try the solutions described below: Change the name of the file. The Excel File couldn’t open in Protected View The majority of users experienced this error in Microsoft Excel, but it may also occur in Microsoft Word. If you see the “ The file couldn’t open in protected view” error while opening Microsoft Excel, the solutions listed in this post may help you resolve the issue.
Uncheck all the options on the right side. Select Protected View from the left side. Now, click on the Trust Center Settings button. Go to “ File > Options > Trust Center.”. Microsoft Excel’s Protected View mode can be disabled by following the steps below. Therefore, the error may be resolved if you disable Protected View in Trust Center settings. The error message states that Microsoft Excel cannot open the selected file in Protected View. Under the General tab, check the Unblock checkbox. Or press the Alt + Enter keys to open the file properties. To unblock the file, follow the steps below: If the issue persists, unblock the file that is causing the issue. You will see the Office Updates section. Open any Microsoft Office application, Word, PowerPoint, Excel, etc. To check for updates for Microsoft Office, follow these steps: It is possible to fix many bugs and issues by updating Microsoft Office. If you want to check for updates manually, you can do so. If this does not work, try the next potential fix. Many users have found this trick to be effective. If the error message persists, try changing the file’s name before trying any troubleshooting methods. Now let’s look at all these fixes in more detail. Check if the Dynamic Data Exchange option is enabled. If Microsoft Excel shows the “ The file couldn’t open in protected view” error when you open your file, try the solutions described below: Change the name of the file. The Excel File couldn’t open in Protected View The majority of users experienced this error in Microsoft Excel, but it may also occur in Microsoft Word. If you see the “ The file couldn’t open in protected view” error while opening Microsoft Excel, the solutions listed in this post may help you resolve the issue.



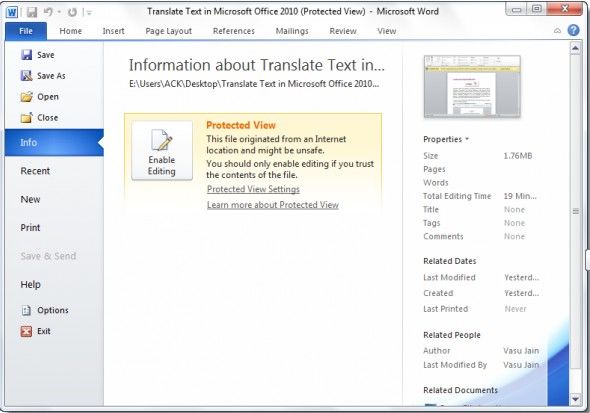

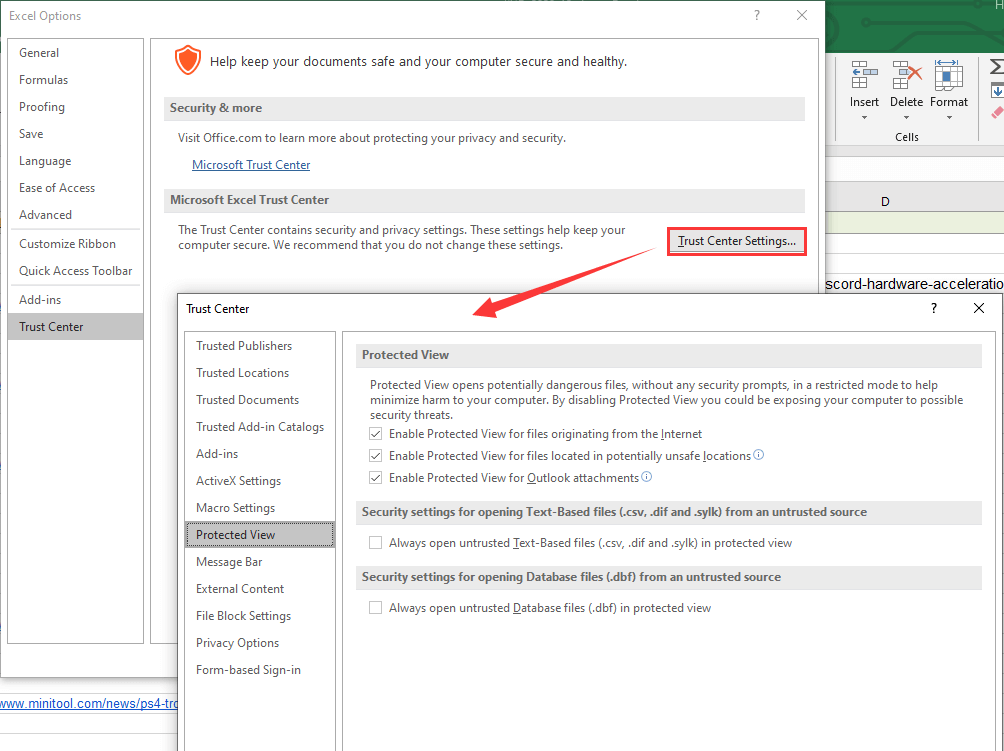


 0 kommentar(er)
0 kommentar(er)
